If you don’t have a backup plan for your website then please put this on your priority list. So many people are getting hit and no one should assume they are immune whatever security plugins you might have.
Knowing that you have a backup available should the worst happen is now mandatory. In the past I have recommended using WP-Twin which is a cloning tool for wordpress sites. It is a great tool and has saved me from hassle on a few occasions now.
However, I wanted to learn how to perform a manual backup. My concern being – what if something happened to the WP-twin script? Am I getting paranoid or what?! 🙂
So this is how you do it!
Manual WordPress Backup
What do you need?
1. FTP client such as Win SCP– to make it easier to transfer files from your hosting site to your computer
2. Access to your database (.sql file) – usually found in phpMyAdmin within your hosting account (you can also use the WP Database Backup plugin to automatically download this file to your email box on schedule)
3. Portable hard drive – to safely store your files
4. Identify your wordpress database name – make sure you know which database corresponds to which website if you have more than one site in your hosting account (e.g. wrdp-3 or you might have called it something specific).
Which Files Should Be Backed Up?
Not all of your files need backing up. A lot of your WordPress files are part of the original WordPress installation and therefore these don’t need backing up. If you need to restore your site for whatever reason, you will install a fresh up to date copy of Wordress anyway.
These are the important files:
1. Database file (.sql)- this contains all of your content such as posts, comments and links that you have put on your site. All your hard work!
2. WP Content folder – this contains all your themes, plugins and uploaded files (e.g. images)
3. .htaccess file – this might contain redirects and other specifications
4. Manually created folders – if you have created any specific folders then these will also need backing up
5. wp-config.php file – this contains your password and connection information
Backing Up Database
1. Log into your hosting account and click on phpMyAdmin
2. Locate the correct database (if you have more than one) and click on it
3. Now click on Export along the top
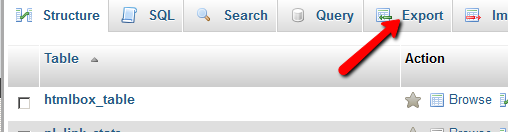
4. Now click on Quick and then Go

5. Make sure you click to save (not open) your database file on your computer or portable drive.
Depending on how large this file is, you might find it takes some time to download. This is your database file with all your content in.
Even if you have the WP database backup plugin installed, I would still perform this manual backup regularly.
Backing Up Other Files
Use a FTP client for this as it makes it much easier. I use WinSCP which is free to download. I used to use Filezilla but on one occasion after updating it I ended up with a browser virus so I’ve not used it since! Maybe it was just coincidence – I don’t know.
Anyway, all FTP clients work the same way and look pretty similar too.
1. Log into your FTP client and locate your website. Choose the FTP file protocol.
For Host name you can use the IP address of your host (if you use Hostgator you will find this by your name server details)
User name and Password are the ones you use to log into your cPanel.
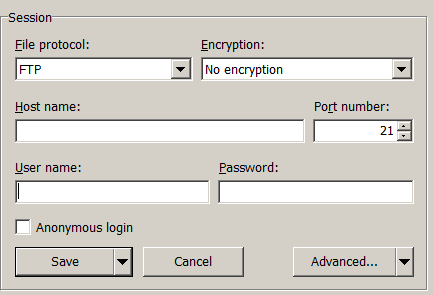
2. Find the files or folders that you want to backup. One by one click on the file you want and drag it over to the left hand side to the location where you want it saved.
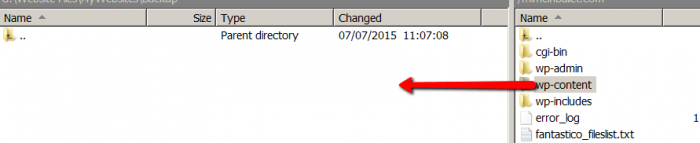
NOTES
1. You will find that your wp-content folder is very large and takes a long time! You might like to download each individual folder inside instead. Just double click on wp-content and you will see all the folders inside – then move them across one by one.
2. If you can’t see your .htaccess file then log into your hosting account and go to your file manager within cPanel and download it from there instead.
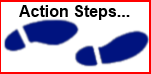
- Perform a manual backup regularly, especially after you have added content or updated anything on your site.
- Keep more than one copy of your backup – it is recommended to have 3 copies in different locations.

