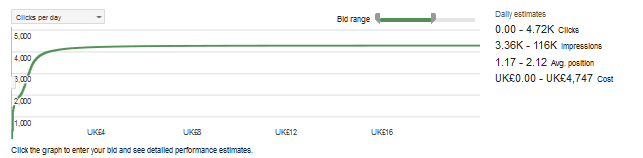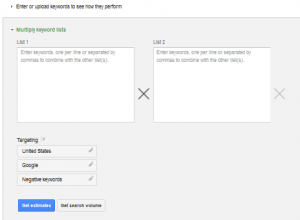First of you need to log into your Adwords account. If you don’t have one yet then check out my post on how to create an Adwords account. Once logged in you will find the Keyword Planner below the Tools & Analysis tab along the top.
Click on Keyword Planner and you will see this screen:
There are 3 choices for you and I’ll go through them one by one.
Search for keyword and ad group ideas
This is suitable when you have a new campaign or if you want to increase the number of keywords for an existing campaign. Good you finding long tail keyword phrases.
This is how you do this:
a) Click on Search for keyword & ad group ideas
b) Enter one or more of the following:
- some words or phrases that are relevant to your campaign
- a website URL
- a category relevant to your niche
The more of these you add the more filtered the results you get.
c) Click “get ideas” and wait for the results.
d) You can view your results as ad group ideas or keyword ideas by clicking on the tabs. Ad group is the default view.
e) You can add the group or keyword idea you want to your plan by clicking the double arrows (>>).
f) When you are happy with your selected plan you can then click on “review estimates” – you will see a graph displayed.
Enter or upload keywords
If you already have a list of keywords you can upload them here. You need to upload them as a CSV file.
This is how you do this:
a) Enter a list of keywords making sure you add one per line or separate with a comma.
b) If you want to upload a file then click “choose file” and locate your CSV file to upload it.
c) Click on “get estimates” to see all the data for your keywords.
Multiple keyword (this feature is new to Keyword Planner)
This is useful if you want to combine keywords from one or more lists you have already created. Instead of having to manually do it you can use this feature.
a) You will see 2 boxes. In box 1 enter you keywords from list 1 (one per line or separated by commas). In box 2 add your list 2 keywords in the same way.
b) If you have more than 2 keyword lists that you want to combine then you can add another box by clicking the X.
c) Once you have added your keyword lists click on “get estimates” to see all the data for the combined keyword lists.
So I think you will agree that it is easier to use as long as you play around with it a bit first!